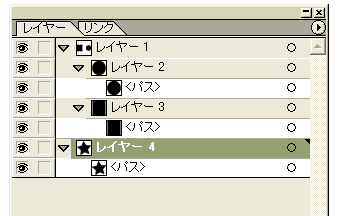※以下の方法はイラストレーター10のものです。「アートボード」が導入された以降のバージョンでは書き出し範囲をアートボードで指定することができるようになりました。
JPEGの書き出し範囲を設定する
イラストレーターで作成した画像をJPEGとして保存したいことがあると思います。
(ファイル>データ書き出し からファイルの種類を選択して、保存)
そのとき、アートボードの枠よりかなり大きく余白のある画像になってしまったことはないでしょうか? その場合いちばん初めに考えられるのは「大きな下図を配置していること」です。クリッピングマスクなどをかけて、目的の範囲内だけ下図を表示させていても、イラストレーターの側では見えない部分も画像の一部として判断されてしまうからです。
JPEG書き出しをする際には、「トンボ」を作成して、出力したい範囲を決めてやります。作り方は簡単。
- 線のみの四角でJPEGにする範囲をかこみます。
- 四角を選択した状態で、オブジェクト>トンボ>作成
これだけでOKです。
少し解説
イラストレーターでは新規ファイルを作成するとアートボードが表示されていて、印刷のときはこの範囲内のみが対象になりますが、JPEGにするときはアートボードの大きさは関係ありません。アートボードの外、あるいはページツールでの印刷範囲指定の外にあってもJPEGは書き出されます。
また、基本的に何も範囲を指定せずに書き出した場合、作成した「オブジェクト全体が収まる最小の四角の大きさ」でJPEG化されます。もしオブジェクトが長方形だったら、その長方形ぴったりに、円だったらその円に外接する正方形や長方形になります。そのため、トンボを利用することでJPEG範囲をコントロールすることができます。
※四角以外のかたちはトンボにすることはできません。
アートワーク全体
一部をトンボで範囲指定
書き出し結果
☆ほかの方法
レイヤー構成がシンプルだったり、一時的に変えてもいいときには、違う方法もあります。
「JPEGに書き出したいパスまたはレイヤーを、すべて新規レイヤーにまとめ、そのほかのレイヤーを非表示にする」
これによって、ほかのレイヤーに入っているオブジェクトの影響を受けずに(余計な空白をつくることなく)JPEGにすることができます。ただし、新規レイヤーはサブレイヤーではなく、必ず階層の一番上に置きます。以下の画像の場合、レイヤー1、レイヤー4がそれにあたります。
つまり、上の画像の場合、レイヤー1のなかにあるレイヤー2の●とレイヤー3の■は、どちらかを非表示にしていても常に必ず一緒に書き出されます。
★レイヤー1を書き出し。
★レイヤー1のうち、レイヤー3のみを非表示にして書き出し。
表示されていない■の部分が一緒に書き出されています。
一方、レイヤー4の★は、レイヤー1を非表示にしていれば、単独で書き出すことができます。
イラストレーターでは、パスや文字などのオブジェクトは必ず「レイヤー」のなかに配置します。このとき、レイヤーは入れ子状にできるのですが、どうやらJPEG書き出しの範囲とみなされるのは、階層がいちばん上のレイヤーのようなのです。表示、非表示は関係ありません。
すなわち、書き出したいオブジェクトだけを最上位のレイヤーにあつめれば、余白なくJPEGにできるようです。お試しください。